I haven’t had a PC for the last 10 years. I’ve always used laptops because it’s much easier and they give you freedom to work everywhere without almost no limitation except the battery life.
Last week, I got a PC, and I have installed it in my workroom where I work, study and make music (I have been working from home just like everyone else in the world since the outbreak of COVID-19).
The internet modem is a bit far from my room, so it’s not really a solution to use any cables!
I have two laptop and both of them have buit-in WiFi (dual band) which delivers a decent internet speed (check the screenshot):
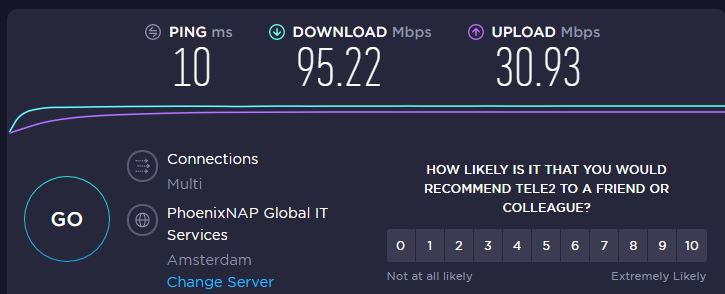 It may not be fast enough for you, but for me, it’s good enough, especially because it’s a wireless connection! My internet subscription from Tele2 is 100Mbps, so getting 95Mbps over WiFi is really good ^_^
It may not be fast enough for you, but for me, it’s good enough, especially because it’s a wireless connection! My internet subscription from Tele2 is 100Mbps, so getting 95Mbps over WiFi is really good ^_^
Let’s go back to the PC. The PC has no WiFi-adapter, so I had to order a new one. I have ordered TP-Link AC600 (ARCHER T2U, V3) from CoolBlue which is dual band WiFi-adapter! That means it can operate on 5GHz and 2.4GHz networks, and that’s great!
The adapter works fine and doesn’t require any driver installation on Windows 10. Unfortunately, that was not the case on Ubuntu 20.04. Since I use Ubuntu as well on that PC, I also need internet on Ubuntu. The adapter didn’t work out of the box just like it did on Windows 10! To make it even worse, the adapter doesn’t come with any driver installation for Linux. Although CoolBblue claims on their site that it’s compatible with Windows and Linux, I couldn’t find any driver files on the CD that it’s delivered with the adapter. You will find only drivers for Windows and MacOs!
Unfortunately, you won’t find the Linux driver or any other helpful information on the site of TP-Link except a user-guide (Ubuntu 16.04) on how to compile the driver, which is already outdated (palmface).
Here how you can install the driver for your TP-Link Archer T2U mini WiFi-adapter to be able to use it!
Within your Ubuntu terminal (Alt+Ctrl+T) execute following commands:
Install dkms
sudo apt install dkms
Clone the repository of RTL8812AU/21AU and RTL8814AU
git clone https://github.com/aircrack-ng/rtl8812au.git
Navigate to the repo’s folder
cd rtl8812au
Install the driver using the following command
sudo make dkms_install
Previously the installation was performed using dkms_install.sh
sudo ./dkms-install.sh
At the end reboot your computer, after that you will see the WiFi icon next the sound volume icon in the upper-right side of your screen! Enjoy 🙂
To ensure the driver is loaded and running. Execute this command from your terminal
dkms status you must rtl8812au there alongside other modules. In my case, I got the following output:
rtl8812au, 5.6.4.2, 5.4.0-37-generic, x86_64: installed
You can remove the folder of the downloaded repo, but you may need it in the future if you want to remove the driver from your pc!
To remove the driver from your pc just execute the following command within the repo folder
sudo make dkms_remove
References:
https://github.com/aircrack-ng/rtl8812au
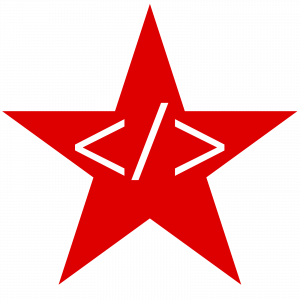
Leave a Reply