Background
Over the years, I have helped a couple of Dutch, German, and French NGOs to migrate to Google Workspace (previously known as Google Apps). It’s relatively an easy task, you verify the domain, delete the domain’s existing MX-records, create new MX-records based on the ones provided by Google [check table below], and finally, wait a couple of hours. There you go, you can log in to your email@yourwebsite.com using Gmail as if you using your Gmail account via mail.google.com!
| Name/Host/Alias | Time to Live (TTL*) | Record Type | Priority | Value/Answer/Destination |
|---|---|---|---|---|
| @ or leave blank | 3600 | MX | 1 | ASPMX.L.GOOGLE.COM |
| @ or leave blank | 3600 | MX | 5 | ALT1.ASPMX.L.GOOGLE.COM |
| @ or leave blank | 3600 | MX | 5 | ALT2.ASPMX.L.GOOGLE.COM |
| @ or leave blank | 3600 | MX | 10 | ALT3.ASPMX.L.GOOGLE.COM |
| @ or leave blank | 3600 | MX | 10 | ALT4.ASPMX.L.GOOGLE.COM |
Google Workspace is powerful and using Gmail to log in to your email@yourwebsite.com is a very pleasant experience compared to logging into your email account using the horrible email web clients (I don’t want to name any :P) offered by a big majority of web hosting providers.
For a long time, I thought using Google Workspace and Google mail services is an ‘either-or’ case. What I mean by that, you either let Google handle all email traffic or you just let your Webhosting mail server manage all mail traffic.
Well, it turns out you can utilize the Google Workspace mail server as well as your web hosting mail server at the same time without losing any functionality!
But Why?
You may ask why combining both mail services? Why not just completely migrate to Google Workspace and use the offered Google mail? Well, indeed, one of the common situations is the complete migration to Google Workspace and letting Google handle the mail traffic.
The answer is simple, MONEY!
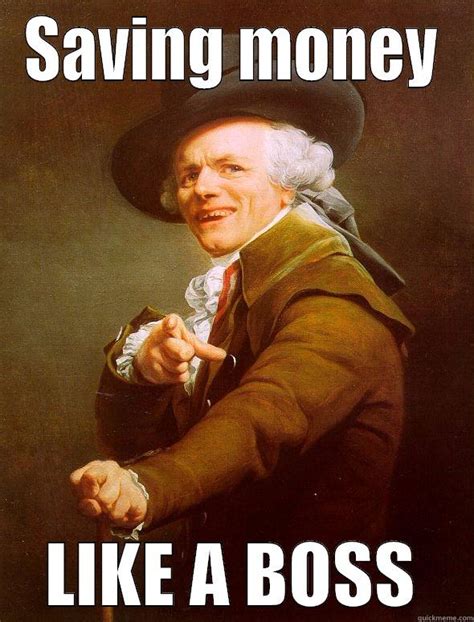
By using Google Workspace, you pay for each user you create. For each email address, you pay 72 per year). That’s a serious amount of money. Leave alone the web hosting and domain costs. Imagine you have a small business and you want to have 4 email addresses and let the users use Google Workspace email service (Gmail), then you have to pay $288 dollars per year, only for the emails!
But how?
Google seems to offer something called “Split Delivery”. Google offers more routing and delivery options for email traffic, but for the scope of this post, we are only interested in the “Split Delivery”.
Split Delivery enables us to deliver incoming emails based on some rules either to email accounts that are migrated to Google Workspace, or to email accounts that are still hosted on the legacy mail server (the mail server that’s operated by the web hosting provider). You can think about it like the filters or rules you create in Gmail and Outlook. You create a specific filter to let some emails from some senders be blocked, or to skip the inbox to be stored in a different folder.
In this blog post, I am assuming you have already a working Google Workspace account and you have already verified your domain!
Steps
- Write down the current MX-records that are used by your hosting provider, we are going to need those values for later.
- Delete the existing MX-records and add new ones with the previously mentioned values [check table above].
- Log in to your Google Workspace admin area by visiting this URL admin.google.com
- From the left side menu go to Apps –> Google Workspace –> Gmail. You are supposed to see something like this:
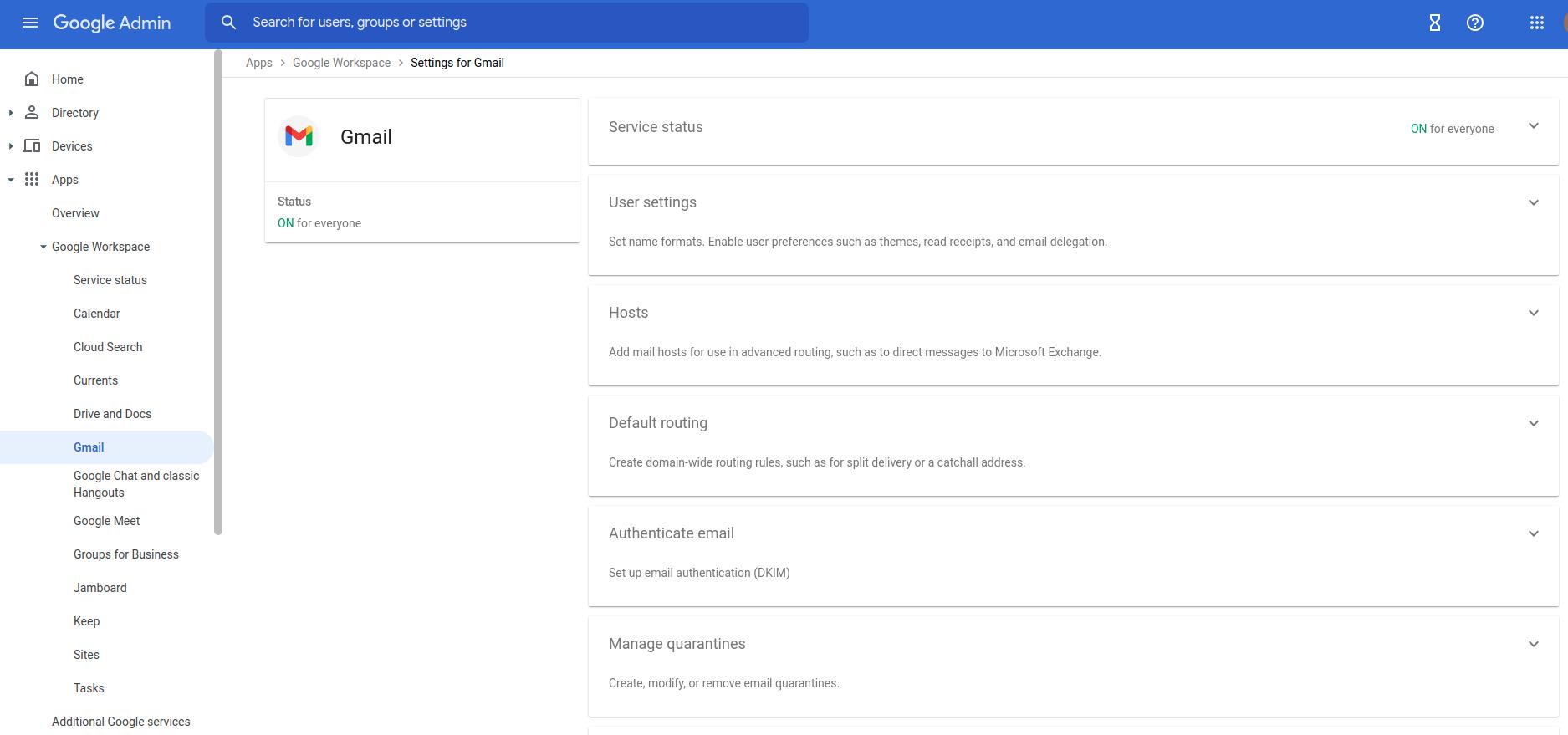
- On the right side, you have an option “Hosts” “Add mail hosts for use in advanced routing, such as to direct messages to Microsoft Exchange.” Click on that option and you will be redirected to a different window!
- Click on “ADD ROUTE” to add a new route.
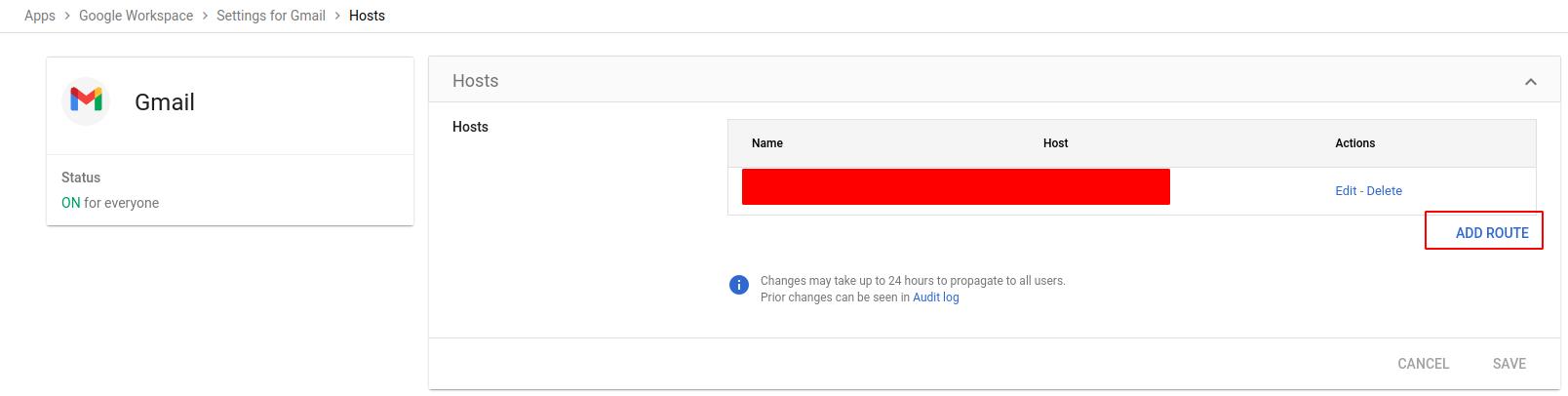
- On the newly opened sub-window, give the host a proper and descriptive name.
- By the option “1. Specify email server“, you can either choose “Single Host” or “Multiple hosts” depending on your situation. In my case I had only one, it was the SMTP server of one.com (this is just an example, it could be any different SMTP server). In your case, you must fill in the MX-record value you have written down in the step #1.
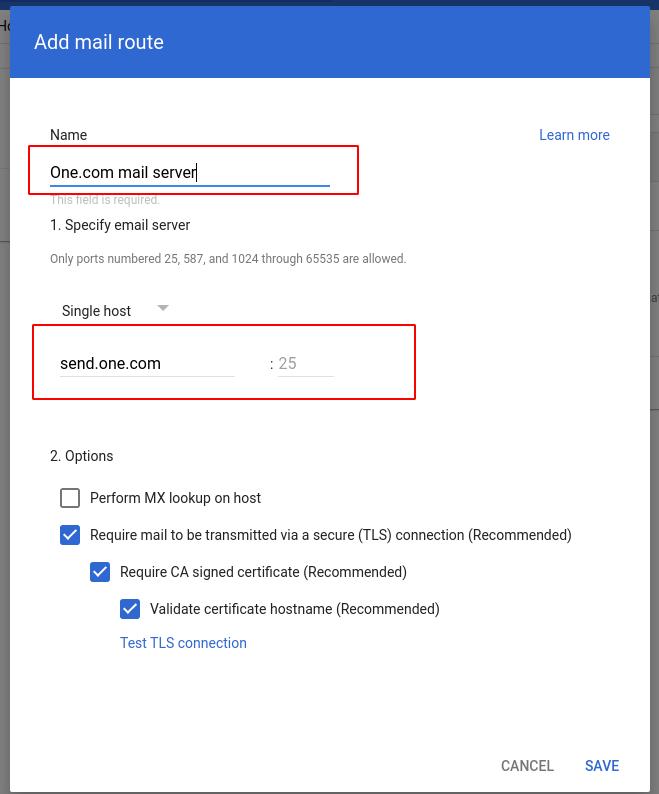
- Click on “Test TLS connection” to test your connection and finally click on “SAVE“.
- Go back to the screen from step #4, on the right side, you have many options. Scroll down until you see “Routing” “Configure routing features“. Click on it, a new sub-window will be opened.
- On the newly opened window click on “ADD ANOTHER RULE” as highlighted in the following screenshot:
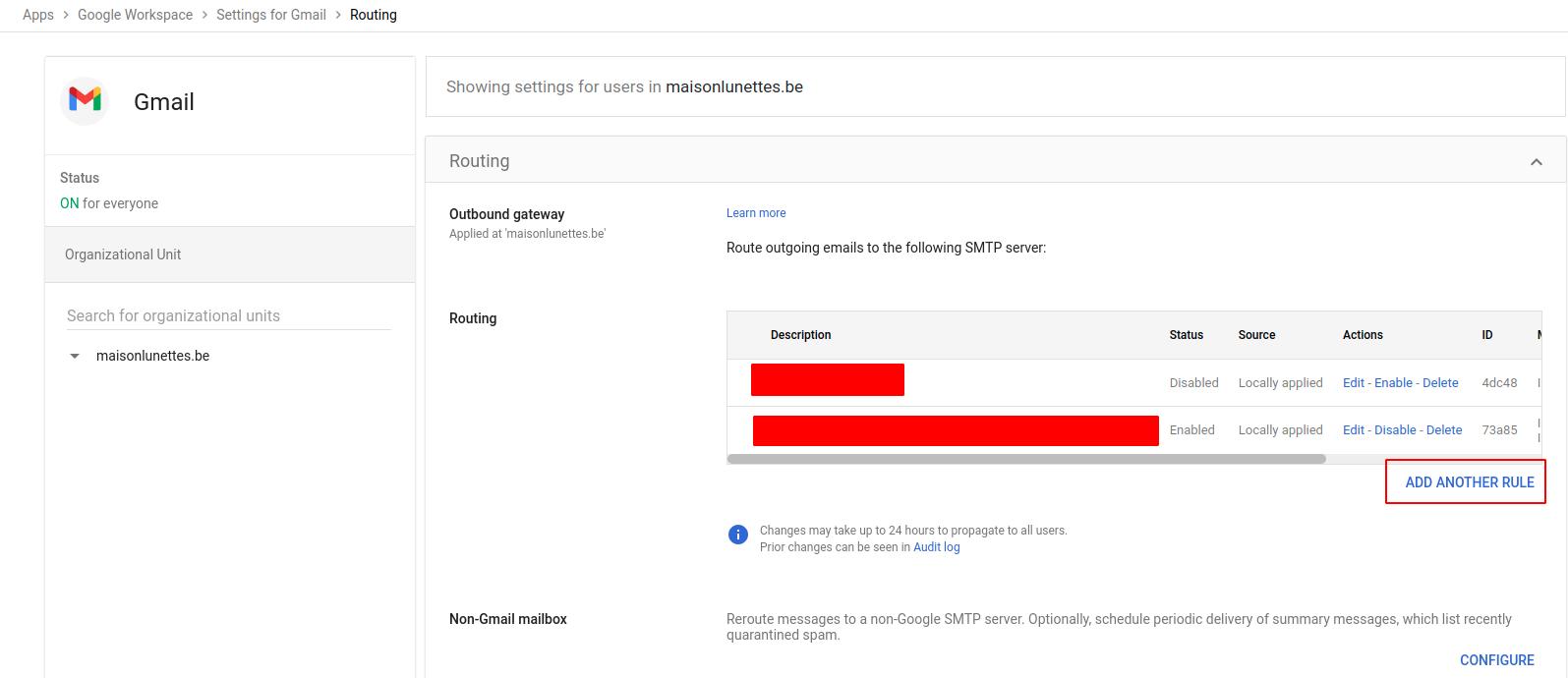
- Give the routing a prober and descriptive name.
- By the option “1. Email messages to affect“, check the options “Inbound” and “Internal-Receiving”.
- By the option “2. For the above types of messages, do the following“, check “Add X-Gm-Original-To header”
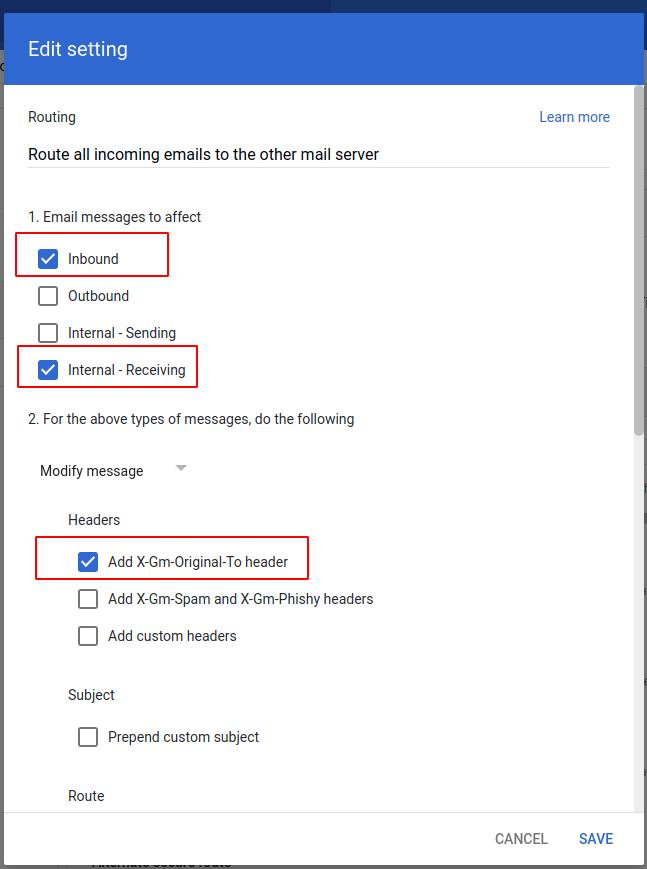
- By the option “Route“, you choose the host you have created in steps #5 to #9 as demonstrated in the screenshot below. Notice the drop-down shows two options “Normal Routing and” and “One.com mail server”. The latter was created in steps #5 to #9.
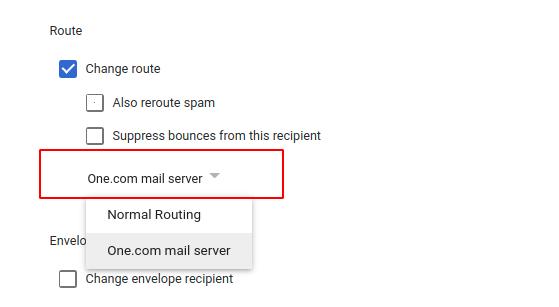
- Scroll down on the same sub-window until the end, you will see “Show Options”. Click on it and you will see more options.
- By option “B. Account types to affect”, check the option “Unrecognized / Catch-all”. By checking this option, Google will redirect all incoming emails sent to email addresses that are not created in Google Workspace to your old mail server you have entered its SMTP address in steps #5 to #9. For example, if you have only info@yourdomain.com email address created in Google Workspace and someone sends an email to billing@yourdomain.com (assuming this is already created in your web hosting mail server), then that email would be delivered to billing@yourdomain.com using the SMTP server from your hosting provider! This means that the mail traffic is undisturbed and works just as normal!
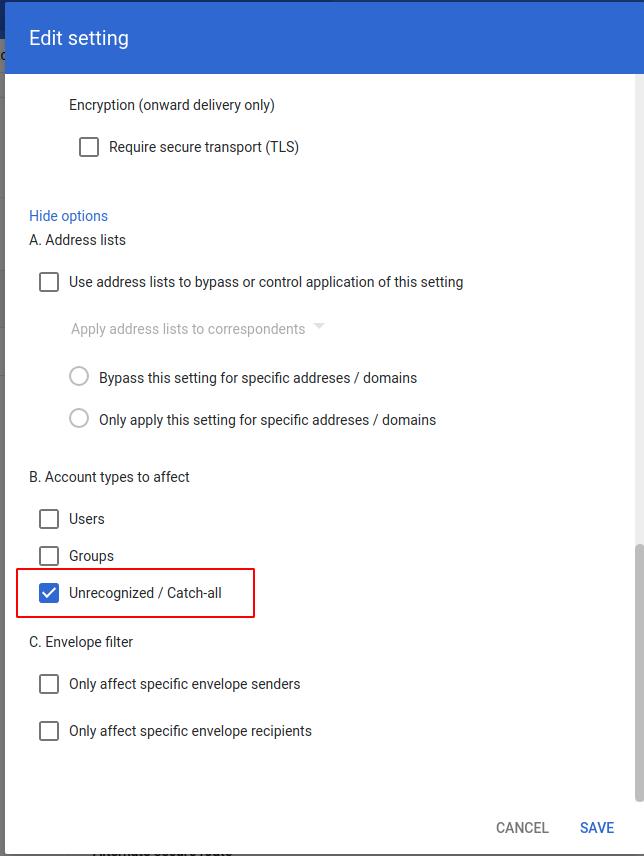
- Finally, click “SAVE” and wait a couple of hours before all changes take effect!
References
https://support.google.com/a/topic/2921034
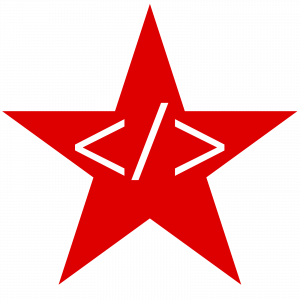
Leave a Reply